Una de las funcionalidades de Google Drive es la creación de formularios. Su flexibilidad es tal que pueden utilizarse como simples formularios de contacto, como formularios de solicitud de pedidos, como formularios de recogida de opiniones sobre un producto o servicios. ¿Quieres descubrir cómo realizar tu propio Formulario con Google? ¡Quédate para para descubrir los mejores trucos de esta herramienta!
Los formularios de Google Drive son una interesante alternativa para diseñar baterías de preguntas en diferentes formatos (texto, lista, opciones…) que pueden compartirse mediante un enlace o embeberse en un sitio web. Son ideales para recoger opiniones de clientes, pedidos sencillos, solicitudes de contacto, inscripciones a un evento o encuestas de satisfacción.
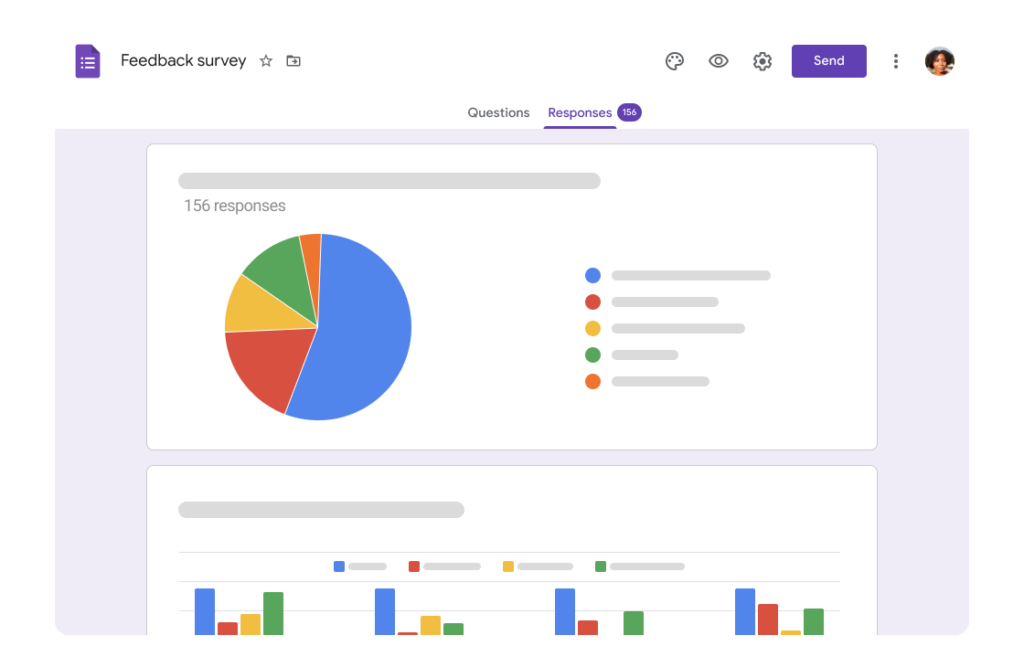
¿Qué tipos de campos pueden añadirse en los formularios?
A la hora de crear un formulario, podemos añadir hasta nueve tipos de campos distintos, en función de la información que queramos recoger:
- Texto: Casilla de texto pequeña, ideal para recoger números de teléfono, nombres, apellidos, direcciones… cualquier respuesta corta.
- Texto de párrafo: Cuadro de texto con varias líneas, adecuado para campos donde hay que redactar: observaciones, comentarios…
- Tipo test: Campos de respuesta única con varias opciones excluyentes entre sí, visibles en forma de lista. Se puede añadir una opción «abierta» que incluye un campo de texto corto para que la persona que está rellenando el formulario especifique su respuesta. Se pueden usar para preguntas del tipo «¿Es la primera vez que viene? (Si/No), ¿Qué color elige? (Verde/Rojo/Azul)»
- Casillas de verificación: Campo con varias respuestas posibles, que se muestran en forma de lista con casillas que pueden marcarse. Adecuado para preguntas como «Qué tipo de música prefiere (Jazz/Rock/Clásica/Metal/…), Qué idiomas habla (inglés/español/francés/alemán)». Como en el caso anterior puede añadirse una opción «abierta».
- Elegir de una lista: Campo de respuesta única en el que las opciones se muestran en forma de lista desplegable. Es adecuado utilizar este en lugar de uno tipo test cuando la lista de respuestas es larga y no queremos que ocupe mucho espacio del formulario.
- Escala: Campo para responder con un valor numérico entre dos valores dados entre 0 y 10. Se puede asignar una etiqueta al valor más bajo y al más alto, pero no a los del medio. Ideal para preguntas del tipo «Valore de 1 al 5 la atención recibida».
- Cuadrícula: Funciona como varios campos de escala «apilados», en los que se valoran distintos aspectos. Es apropiado para evaluar varios aspectos a la vez («Evalúe de 0 a 10 cada uno de estos aspectos: amabilidad del personal, limpieza, comodidad…») o para dar valores numéricos a varios campos a la vez («Seleccione cantidad de cada producto, entre 0 y 5»)
- Fecha: Solicita una fecha y muestra un calendario para seleccionarla. Puede indicarse año o no, y también puede incluirse hora.
- Hora: Solicita una hora en formato hh:mm am/pm.
- En los campos de texto, texto de párrafo y casillas de verificación pueden añadirse opciones de validación, para asegurarnos de que su contenido es adecuado. Por ejemplo: que la respuesta es un email válido, que tiene un número mínimo de caracteres, que se escogen al menos dos respuestas…
Vamos a crear un Formulario de Google paso a paso
1. Acceder a Google Drive
Con una cuenta Google, y, en la parte superior izquierda pulsar el botón «Crear» y seleccionar «Formulario».
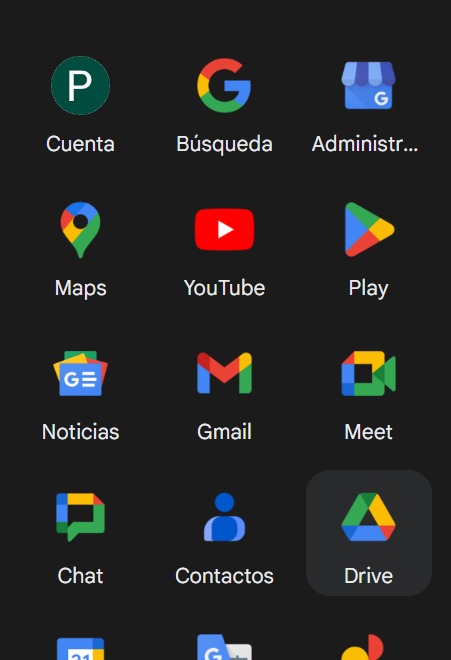
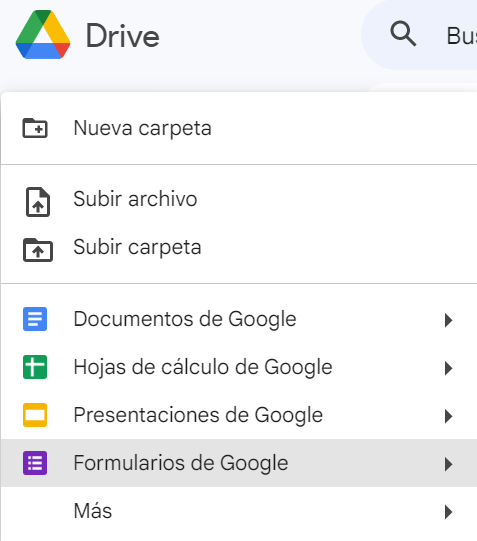
2. Selección de título
Debes seleccionar un nombre (se usará como la denominación del archivo y como título visible) y seleccionar el aspecto que queremos que tenga el formulario (fondo, tipo de letra, colores…).
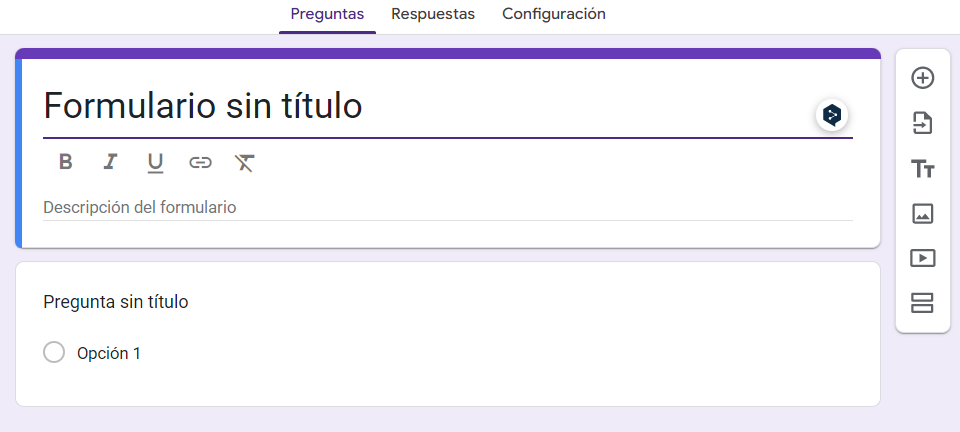
3. Elegir descripción
Puedes rellenar el campo «descripción del formulario». Estos dos campos deben usarse para dar información sobre la finalidad del formulario, y deben aprovecharse para especificar al máximo todo lo necesario, especialmente si las personas que van a rellenar son ajenas a la empresa (clientes, contactos, …)

4. Empezar a añadir las preguntas
Hay que elegir qué tipo es más adecuado para cada una de ellas, e indicar un título (texto de la pregunta) y un texto de ayuda si se necesita explicar algo sobre ese campo. En los campos que admiten validación, puede añadirse haciendo clic en «ajustes avanzados» y seleccionando la validación que quiere aplicarse. En cada pregunta puede indicarse además si es obligatoria o no, de forma que no se permite enviar el formulario hasta que todas las preguntas obligatorias tengan una respuesta válida.
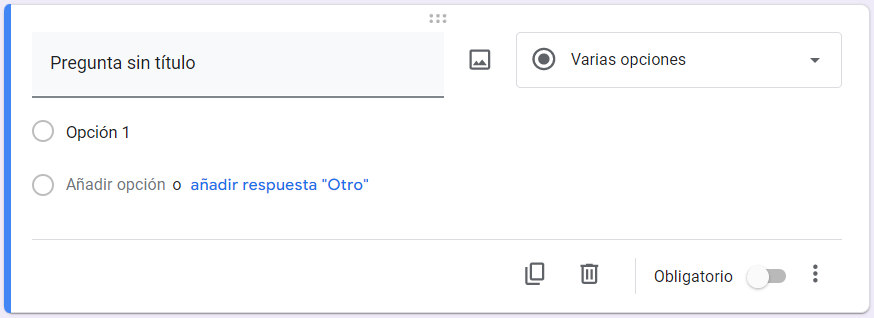
5. Diseña tu formulario
Además de las preguntas, pueden añadirse elementos de diseño al formulario.
- Encabezado de sección: un nuevo título (con subtítulo opcional) que nos ayuda a organizar las preguntas en bloques, especialmente recomendable en formularios largos.
- Salto de página: Un formulario puede constar de varias páginas distintas, en lugar de tener todas las preguntas en la misma. Al ir contestando, aparecerán botones en la parte inferior para avanzar o retroceder entre las páginas del formulario. Además, es posible dirigir a los usuarios a una u otra página en función de lo que respondan a una pregunta, lo que puede usarse por ejemplo para crear formularios multi idioma, preguntando en primer lugar en qué idioma desea responder y creando una página de preguntas para cada idioma.
- Imagen: Pueden incluirse imágenes locales, de tus álbumes de Google Fotos o albergadas en una dirección web. Por ejemplo, puede hacerse un banner con la imagen corporativa y utilizarlo en la parte superior del formulario.
- Vídeo: Inserta enlaces a vídeos de Youtube, que quedan incrustados en el formulario. Por ejemplo, si vas a usar el formulario para recoger pedidos, puedes incrustar un vídeo en el que muestres el producto que vendes, para atraer más la atención de los usuarios.
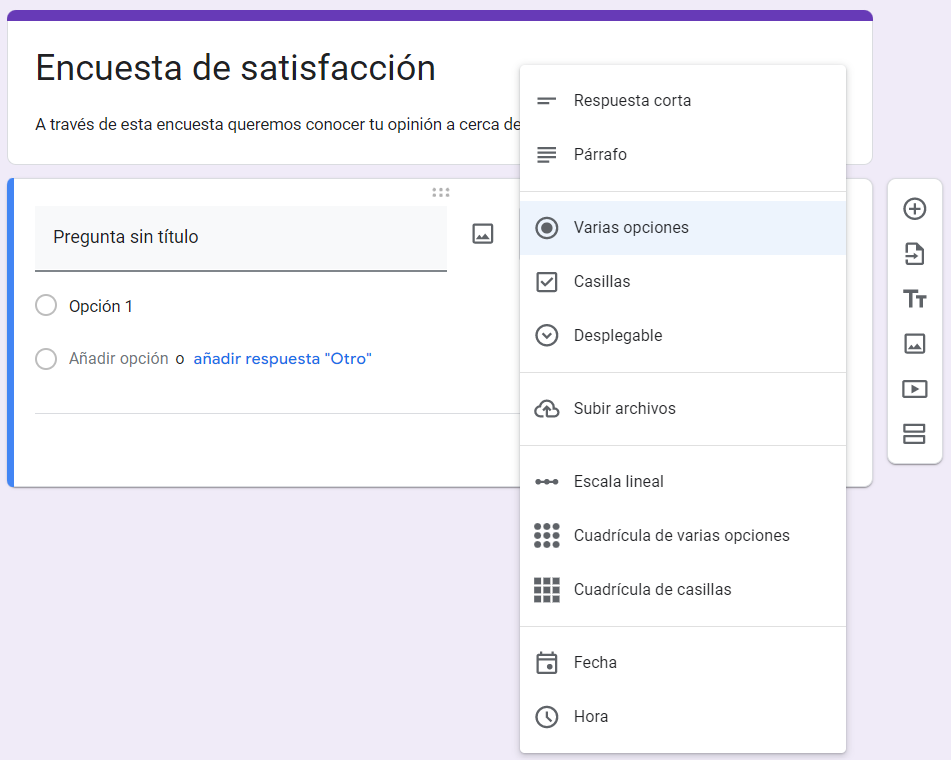
Puedes ir viendo cómo queda el formulario pulsando en la «vista previa», situado en la barra superior.
Una vez esté diseñado tu formulario con Google, quedará automáticamente publicado en forma de página web, aunque no será visible hasta que lo compartas, ya sea usando un enlace o incrustándolo en un sitio web. Pulsando el botón «enviar formulario», verás las distintas opciones.
Según la finalidad del formulario, será mejor elegir una u otra opción para compartirlo. No es lo mismo una encuesta de satisfacción que puedes enviar a tus clientes por email que un formulario para realizar pedidos.
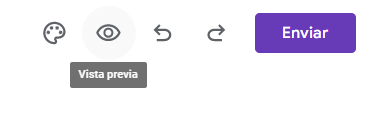
Piensa a quién quieres dirigirte y cómo es la mejor manera de llegar a ellos. Gestionando las respuestas. Al crear el formulario, por defecto se crea una hoja de cálculo en la misma carpeta de Drive, y con el mismo nombre que el formulario, seguido de «(Respuestas)» .Cada vez que alguien de a «enviar» en el botón del formulario, se agregará una nueva línea en esa hoja, incluyendo en cada columna la respuesta correspondiente a cada campo.
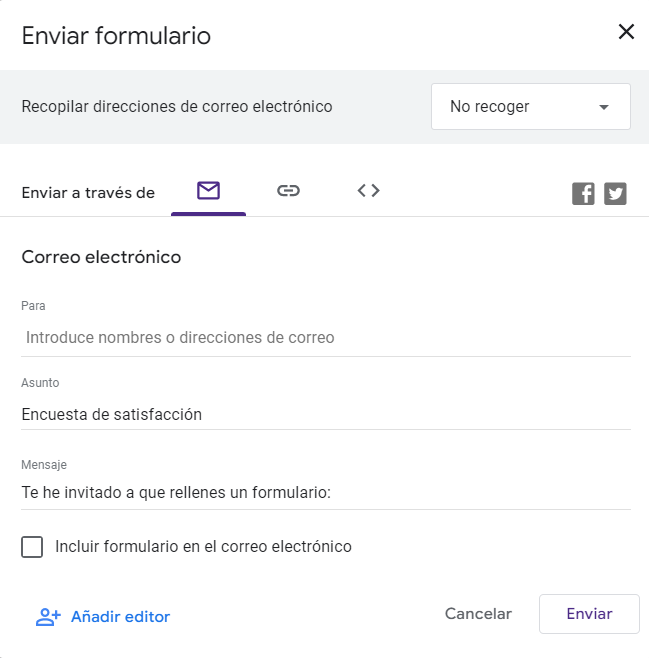
Pueden añadirse a la hoja de cálculo todas las columnas adicionales que se quiera, pero cuidado con eliminar las que se crearon por defecto, ya que las respuestas del formulario dejarán de almacenarse correctamente. Se puede modificar el destino de las respuestas desde el propio formulario, en el menú «Respuestas» de la barra de herramientas.
Ahora que ya sabes todo lo necesario para crear tu propio Formulario con Google, es hora de lanzarte a probar todas sus opciones. Espero que te sea de ayuda y no olvides compartirlo o comentarlo.